
How to Add Additional Information in WooCommerce Products? 3 Proven Ways
Providing detailed product information is crucial for helping customers make informed purchasing decisions. In WooCommerce, you can easily add additional information to product pages beyond the standard title, description, and price.
Whether you want to include specifications, usage instructions, or any custom data, WooCommerce offers several methods to achieve this.
In this guide, we’ll explore how to add additional information to WooCommerce products using different approaches using:
- A Dedicated Plugin
- WooCommerce’s Built-In Settings
- Custom Code
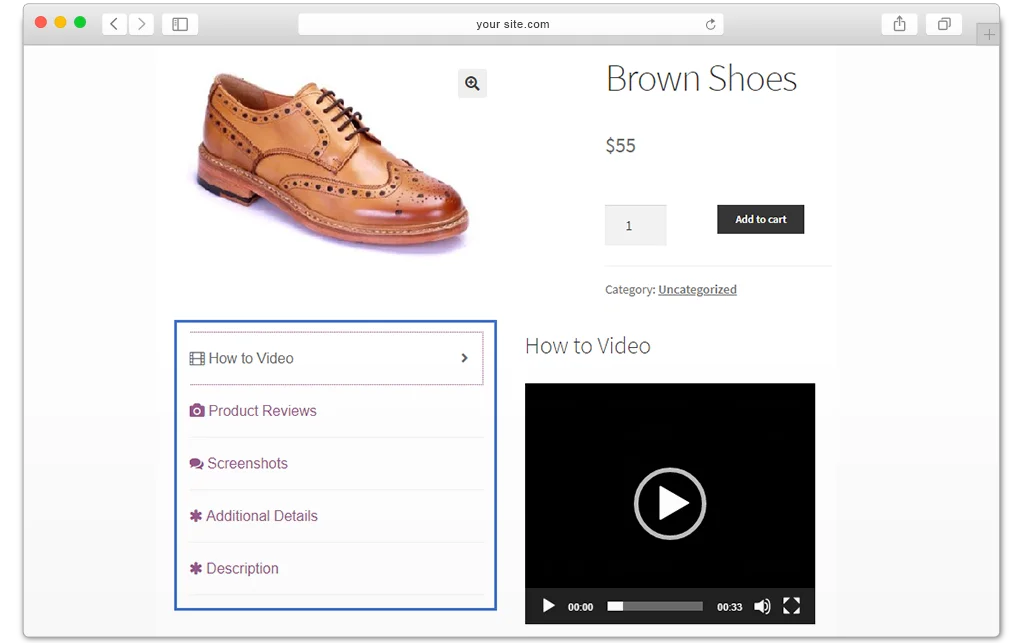
So, without any further ado, let’s jump right in!
Method 1: Using a Dedicated Plugin to Include Additional Product Info
Plugins are the easiest way to add additional information to WooCommerce products, offering flexibility without requiring coding knowledge.
There are many plugins available on the market that can help you to create custom fields, add tabs, and display extra product details. However, our experts tested and identified a handful of plugins as they are lightweight, cheaper, and dynamic.
Here’s our top picks on the plugins that can help you add additional information in WooCommerce products:
| Name | Key Features | Starting Price |
|---|---|---|
| Custom Product tabs for WooCommerce | Unlimited reusable tabs, Flexible positioning, Image, HTML, and shortcode support, User-friendly interface | Free |
| Custom Product Tabs Manager for WooCommerce | Unlimited customizable tabs, contact form, image, code support, Tab display restriction | $5.75 Per month |
| WooCommerce Product Tabs | Unlimited horizontal/vertical tabs; text, images, audio, video, and shortcode support, tab customization, tab display control | $79 Per site |
| Advanced Product Information for WooCommerce | Fully customizable product tabs, condition-based display, coupon highlight, review/ratings display, custom badges, countdown timers | Free |
| WooCommerce Product Add-Ons Ultimate | Unlimited customizable tabs, support for file uploads, dropdowns, checkboxes, and more, conditional logic, superior compatibility, simple to setup and use | $69 Per site per year |
For our guide today, we’re highlighting the of the most frequently used plugin named, “Custom Product tabs for WooCommerce” from Web Builder 143.

Aside from allowing you to effortlessly add an unlimited number of tabs into your WooCommerce products, this lightweight plugin also can help you incorporate any custom content onto your product page so you can personalize your WooCommerce product page to your liking.
Here’s how to add additional information in WooCommerce products using this plugin:
Step 1: Install and Activate the Plugin
First, go to Plugins → Add New Plugin from your WordPress dashboard. Next, search for “Custom Product tabs” in the search bar above. Once the plugin appears, click Install and Activate.

Step 2: Add Custom Tabs to a Product
Again, from your WordPress dashboard, navigate to Products → All Products, and then select the product you want to edit. You’ll find the new “Custom Tab” option there.

You can also access the plugin from Products → Tabs.
Once there, click on the “Add New Tab” Button.

Next, enter a title (e.g., “Specifications”), and fill in the content (e.g., product dimensions, materials).

Don’t forget to specify the tab position. On the designated box, put your desired position where you and the additional product data to be displayed.
Here’s the list of positions:
- Blank/Zero (0): Before all default WooCommerce tabs.
- 1 to 10: Before the Description tab.
- 11 to 20: Between the Description and Additional Information tabs.
- 21 to 30: Between the Additional Information and Reviews tabs.
- 31 and above: After all default WooCommerce tabs.
Step 3: Save and Update the Product
Lastly, save your changes and click on the update button. And just like that, the custom tabs will be displayed on the product page.

You can create as many tabs as you want with this dynamic plugin. Additionally, this plugin also allows you to embed the video of your choice directly to your WooCommerce product pages. Your updated product page will look something like this:

Using a plugin to add additional information in WooCommerce products is ideal for stores that need to display detailed product specifications, user guides, or FAQs in an organized format. It’s also great for non-technical users who prefer a no-code solution.
Method 2: Using WooCommerce’s Built-In Settings
Let’s move onto our second method: using WooCommerce’s default settings.
WooCommerce has built-in features for adding additional product information using attributes and the Additional Information tab. This method is straightforward and doesn’t require any third-party plugins.
To add additional information in your WooCommerce products, you’ll need to create custom product attributes first.
After defining and assigning attributes to your products, they’ll automatically appear in the ‘Additional information’ section on the product page.
Here’s how you can add additional information in WooCommerce products in just a few clicks:
- Navigate to Products → Attributes from your WordPress dashboard.
- Then, add a new attribute (e.g., “Size”) and
- Next, configure the terms for the new attribute (e.g., “Regular”, “Family”). Separate each term with the “|” symbol.

- Check the “Visible on the Product Page” box and save the attribute.
- Lastly, click on “Update” to apply the changes.

And that’s about it. The attribute information will now be displayed under the default Additional Information tab on your product page.

This method is ideal for stores with standard product data, such as size, color, or materials, where the information doesn’t need frequent changes. It’s also great for simple stores that want to avoid adding plugins or custom code.
Method 3: Using a Custom Code
If you want advanced customization to suit your unique requirements, using custom code is the most flexible method.
With a little coding, you can add custom fields, display dynamic information, or create entirely new sections on the product page. Here’s how you can do this:
- Go to Appearance → Theme File Editor in your WordPress dashboard.
- Select the functions.php file of your active theme.
- Add the following php code snippet to add a custom meta box in the product editor:
add_action( 'add_meta_boxes', 'custom_product_info_metabox' );
function custom_product_info_metabox() {
add_meta_box(
'custom_product_info',
'Additional Product Information',
'custom_product_info_callback',
'product',
'normal',
'high'
);
}
function custom_product_info_callback( $post ) {
$custom_info = get_post_meta( $post->ID, '_custom_info', true );
echo '<textarea style="width:100%;" name="custom_info">' . esc_textarea( $custom_info ) . '</textarea>';
}- Next, add the following code snippet to save the data that are put into the custom field:
add_action( 'save_post', 'save_custom_product_info' );
function save_custom_product_info( $post_id ) {
if ( isset( $_POST['custom_info'] ) ) {
update_post_meta( $post_id, '_custom_info', sanitize_textarea_field( $_POST['custom_info'] ) );
}
}- Then, add the code below to display the Custom Field on the Product Page:
add_action( 'woocommerce_single_product_summary', 'display_custom_product_info', 20 );
function display_custom_product_info() {
global $product;
$custom_info = get_post_meta( $product->get_id(), '_custom_info', true );
if ( ! empty( $custom_info ) ) {
echo '<div class="custom-product-info"><h3>Additional Information</h3><p>' . esc_html( $custom_info ) . '</p></div>';
}
}- Lastly save and update the file to check if the changes have been applied.
Although this method is a bit technical, it’s perfect for developers or advanced users who need highly customized product pages. This is the best approach for unique use cases where plugins or built-in features don’t offer enough flexibility.
Over to You
Adding additional information to WooCommerce products is essential for improving customer experience and boosting sales.
Depending on your store’s needs, you can choose between using a plugin for ease, WooCommerce’s built-in settings for simplicity, or custom code for complete control.
By implementing one of these methods, you can enhance your product pages with the right details, helping customers make confident purchasing decisions.

And that’s about it for today. Visit our in-depth blog section for more tutorials, insights and guidelines to take your WooCommerce business to the next level.
Ready to get started? Choose the method that fits your needs and start adding more value to your WooCommerce store today!
