
How to Use And Connect to PowerBI With Woocommerce? (3 Easy Ways)
As a WooCommerce store owner, you have access to a wealth of data about your sales, customers, and inventory. But making sense of all that information can feel overwhelming.
That’s where PowerBI, Microsoft’s powerful data visualization tool, comes into the story. In summary, PowerBI allows you to connect your WooCommerce store, analyze your data, and gain actionable insights, all from one centralized dashboard.
But how can you connect PowerBI to your WooCommerce Store? And how do you use it to make sense of all your data?
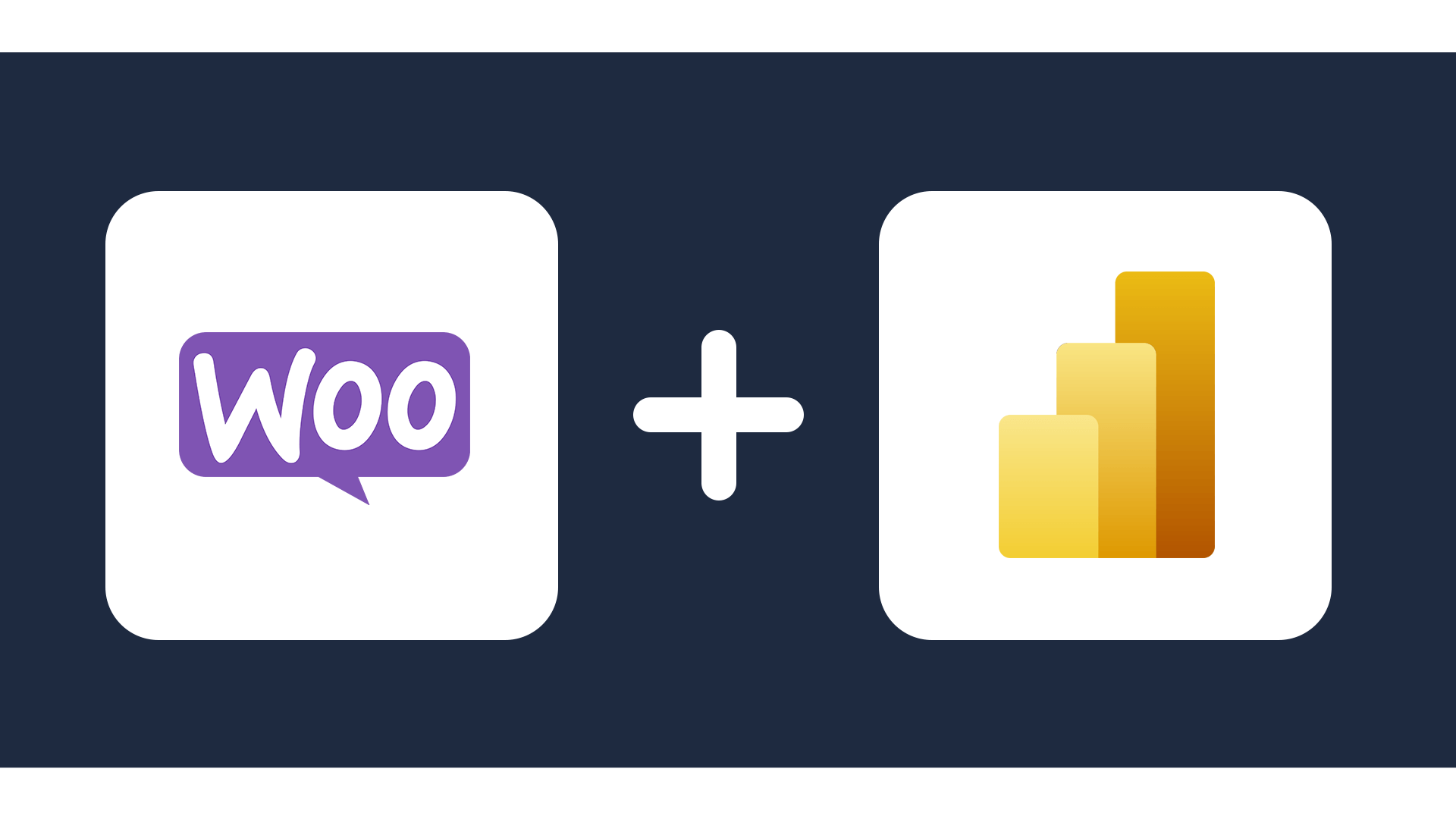
Well, that’s what we’re exploring today. In this guide, we’ll walk you through the steps to connect WooCommerce to PowerBI. We’ll also show you how to make the most of this integration for better decision-making.
So, without any further ado, let’s get right into it.
There are multiple ways to connect WooCommerce to PowerBI. However, our expert team identified three easiest ways you can do this. The options are:
- Exporting WooCommerce data manually and importing it into PowerBI.
- Using a third-party integration plugin.
- Using a SaaS platform.
Let’s get to explore all those methods in greater details straightaway:
Method 1: Manually Importing WooCommerce Data into PowerBI
If you prefer a hands-on approach, manually importing data from WooCommerce into Power BI is a straightforward option.
This method allows you to particularly control which datasets you analyze and how they’re presented. It’s ideal for smaller stores or one-time reports, where real-time syncing isn’t a priority.
Given that, here’s how you can export your WooCommerce data, prepare it, and import it into Power BI.
Step 1: Export WooCommerce Data
- Log into your WordPress dashboard.
- Navigate to WooCommerce → Reports → Export.
- Select the type of data to export (e.g., order data, product data, or customer data).
- Choose the format for the export file (e.g., CSV).
- Download the CSV file into your computer.
Step 2: Prepare the Data for PowerBI
- Open the exported CSV file in Excel or Google Sheets.
- Clean up the data by removing unnecessary columns, fixing formatting issues, or consolidating data from multiple files.
- Save the file as CSV or Excel worksheet.
Step 3: Import Data into PowerBI
- Open PowerBI Desktop or log in to the PowerBI web app. You can also get it from the Microsoft Store.
- Click on “Get Data” and select CSV or Excel as the source.
- Upload the cleaned WooCommerce data file.
- Use PowerBI’s data transformation tools to adjust fields, create relationships, or add calculated columns if needed.
Step 4: Create Captivating Visuals
- Build custom charts, graphs, or dashboards based on your imported WooCommerce data.
- Save and publish your reports to share them with your team.
Pro Tip: Large data files can slow down Power BI. Reduce file size by removing unnecessary rows or columns and exporting data for specific time frames (e.g., last 6 months instead of the entire order history).
Now, let’s move onto method #2: using a dedicated plugin.
Method 2: Using a Plugin to Connect WooCommerce to PowerBI
Want to save time and skip the hassle of manual exports? Using a plugin to connect WooCommerce to Power BI is the ultimate no-code solution!
With just a few clicks, you can automate data syncing, ensure real-time updates, and unlock prebuilt dashboards to visualize your store’s performance effortlessly. Dedicated plugins also ensure your data stays updated without manual exports.
In short, this method is perfect for store owners looking for a seamless, efficient way to integrate WooCommerce with Power BI.
For our guide today, we’ll be specifically talking about a widely known WooCommerce plugin named WP Data Access. This plugin allows easy query-based syncing with Power BI specifically through an intuitive table builder.
With WP Data Access, you can not only manage your data and create dynamic dashboards in Power BI but also can generate a complete view of your store’s performance. The plugin is free for the most part, with premium features costing around $4.99 – $14.99 per month.
Let’s explore how to set it up:
Step 1: Install and Activate the Plugin
- Go to your WordPress dashboard.
- Navigate to Plugins → Add New and search for “WP Data Access”.
- Download, install, and activate the plugin.
Step 2: Set Up a Data Project
- In your WordPress dashboard, go to WP Data Access → Projects.
- Create a new project and select WooCommerce tables as your data source.
- Use the built-in query editor to filter, organize, or customize the data fields you want to export to Power BI.
Step 3: Enable Data Access for Power BI
- Enable the remote access option in WP Data Access. This particularly allows external tools like Power BI to query your WooCommerce data.
- Note down the API endpoint or connection credentials provided by the plugin.
Step 4: Connect Power BI to WP Data Access
- Open Power BI Desktop or the web app.
- Click on “Get Data” and select ODBC or REST API as the data source.
- Enter the connection details (e.g., API URL or database credentials) provided by WP Data Access.
Step 5: Visualize Your WooCommerce Data in Power BI
- Import the WooCommerce tables or queries into Power BI.
- Use Power BI’s tools to transform the data and create custom dashboards.
- Visualize important metrics like sales trends, top products, or customer demographics.
Pro tip: Use WP Data Access to merge WooCommerce data with other business systems. For example, integrate WooCommerce sales data with CRM customer insights to create a comprehensive dashboard in Power BI.
In case you’re not comfortable writing SQL queries, take advantage of WP Data Access’s built-in sample queries or query builder. It allows you to select tables, filter data, and create queries visually without needing coding expertise.
Finally, let’s move onto our last method to connect Power BI with your WooCommerce store: SaaS platforms.
Method 3: Connect PowerBI With WooCommerce Using a SaaS Platform
For a truly hands-off, scalable solution to connect WooCommerce to Power BI, SaaS platforms are your best bet. These cloud-based services explicitly automate the entire integration process, syncing your WooCommerce data with Power BI in real time.
With robust features like pre-built connectors, data transformation tools, and automatic updates, SaaS platforms take the heavy lifting out of managing your eCommerce analytics for the most part.
Whether you’re running a large enterprise or simply want to streamline complex data workflows, SaaS platforms offer a seamless and efficient way to turn your WooCommerce data into actionable insights.
Here are a few suggestions on the SaaS platform you can use to seamlessly integrate your WooCommerce data into PowerBI:
| SaaS Name | Key Features | Price |
|---|---|---|
| WooCommerce Power BI Integration by Skyvia | Real-time sync, Pre-Designed dashboards | Free/Paid (Starts from $99 per month) |
| WooCommerce to Power BI by Windsor.ai | Analyze data from 315+ sources, Create data pipelines, prebuilt templates | Free/Paid (Starts from $23 per month) |
| Woocommerce to Power BI Integration from Coupler.io | Scheduled connection and export, Automatic cross-app reports, simple interface | Free/Paid (Starts from $32 per month) |
| WooCommerce Power BI Integration by CData | Data visualization, replication, and management, Workflow automation | Custom Pricing (Starts from $1149/ year) |
Now, let’s dive into how they work!
For this guide today, we’ll explore how you can integrate PowerBI into your WooCommerce store using a data integration solution from Coupler.io.
Above all, Coupler.io is a powerful SaaS platform that simplifies the process of integrating WooCommerce data into Power BI. With Coupler.io, you can automate the flow of your WooCommerce data into Power BI, ensuring that your dashboards are always up to date.
Let’s explore how you can connect PowerBi with your WooCommerce store using Coupler.io:
Step 1: Sign Up for Coupler.io
- Visit Coupler.io.
- Click on the “Sign Up” button to create an account.
- Complete the registration process by entering your email and password, or use your Google account to sign up.
Step 2: Create a New Importer for WooCommerce
- Once logged in, go to the Dashboard on Coupler.io.
- Click the “Add Importer” button.
- From the list of available data sources, select WooCommerce as your source application.
Step 3: Connect Your WooCommerce Store
- Enter your WooCommerce store URL.
- Provide the required API credentials:
- Consumer Key and Consumer Secret can be generated in your WooCommerce store by following these steps:
- Go to WooCommerce → Settings → Advanced → REST API.
- Click “Add Key”.
- Enter a description, choose Read/Write Access, and click Generate API Key.
- Copy the Consumer Key and Consumer Secret to Coupler.io.
- Consumer Key and Consumer Secret can be generated in your WooCommerce store by following these steps:
- Click “Connect” to establish the connection.
Step 4: Configure the Data to Import
- In the importer settings, select the type of WooCommerce data you want to sync with Power BI. You can import data related to your orders, product feed, customers, and inventory.
- Apply any necessary filters or conditions to sort your data before importing.
- Preview the data to ensure it matches your requirements. Your WooCommerce data will look something like this:
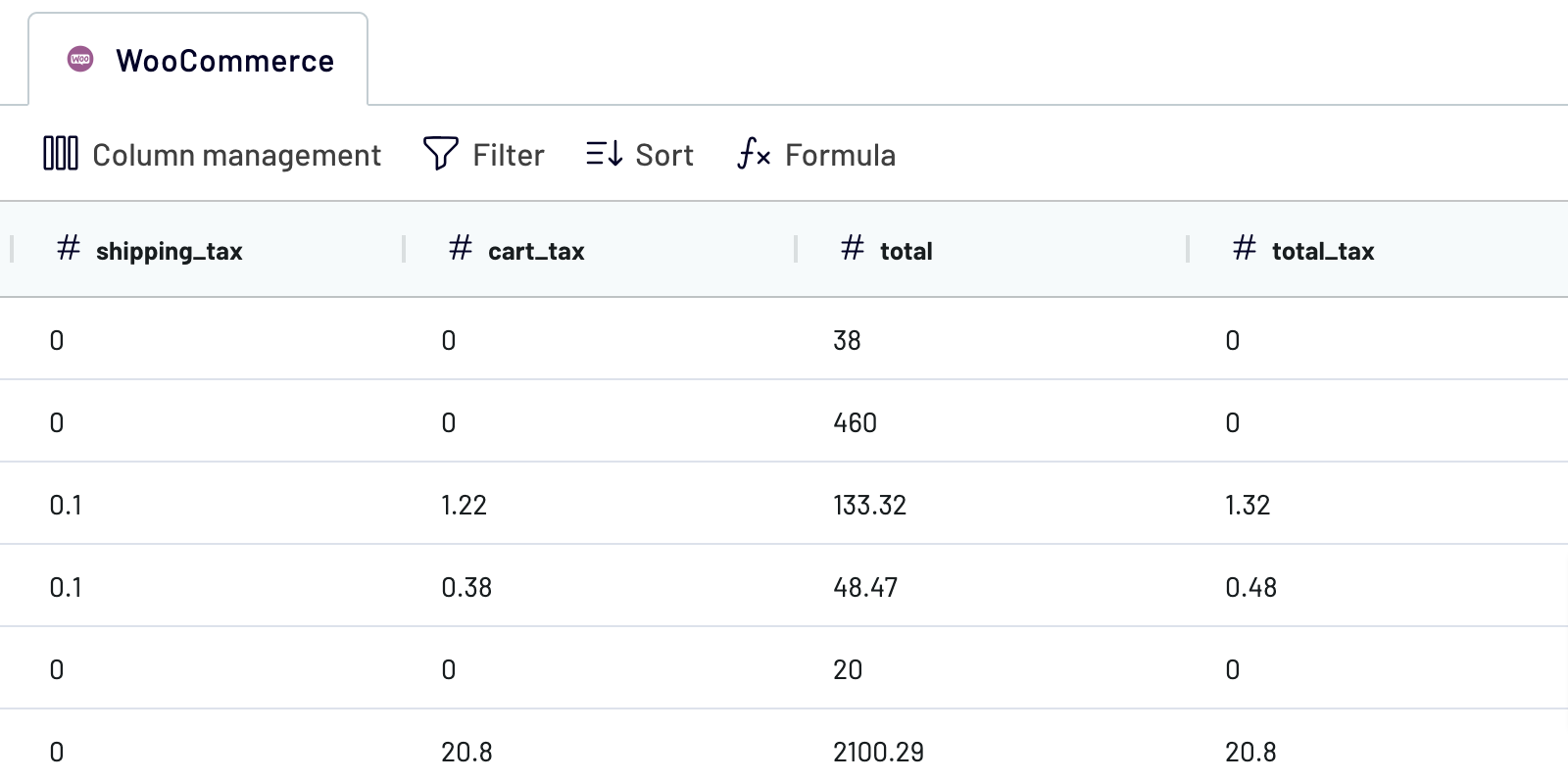
Step 5: Import the Data and Automate Sync
- In the Destination Application field, select Power BI.
- Provide the required credentials to connect Coupler.io to your Power BI workspace:
- Log in to your Power BI account.
- Authorize Coupler.io to access your workspace.
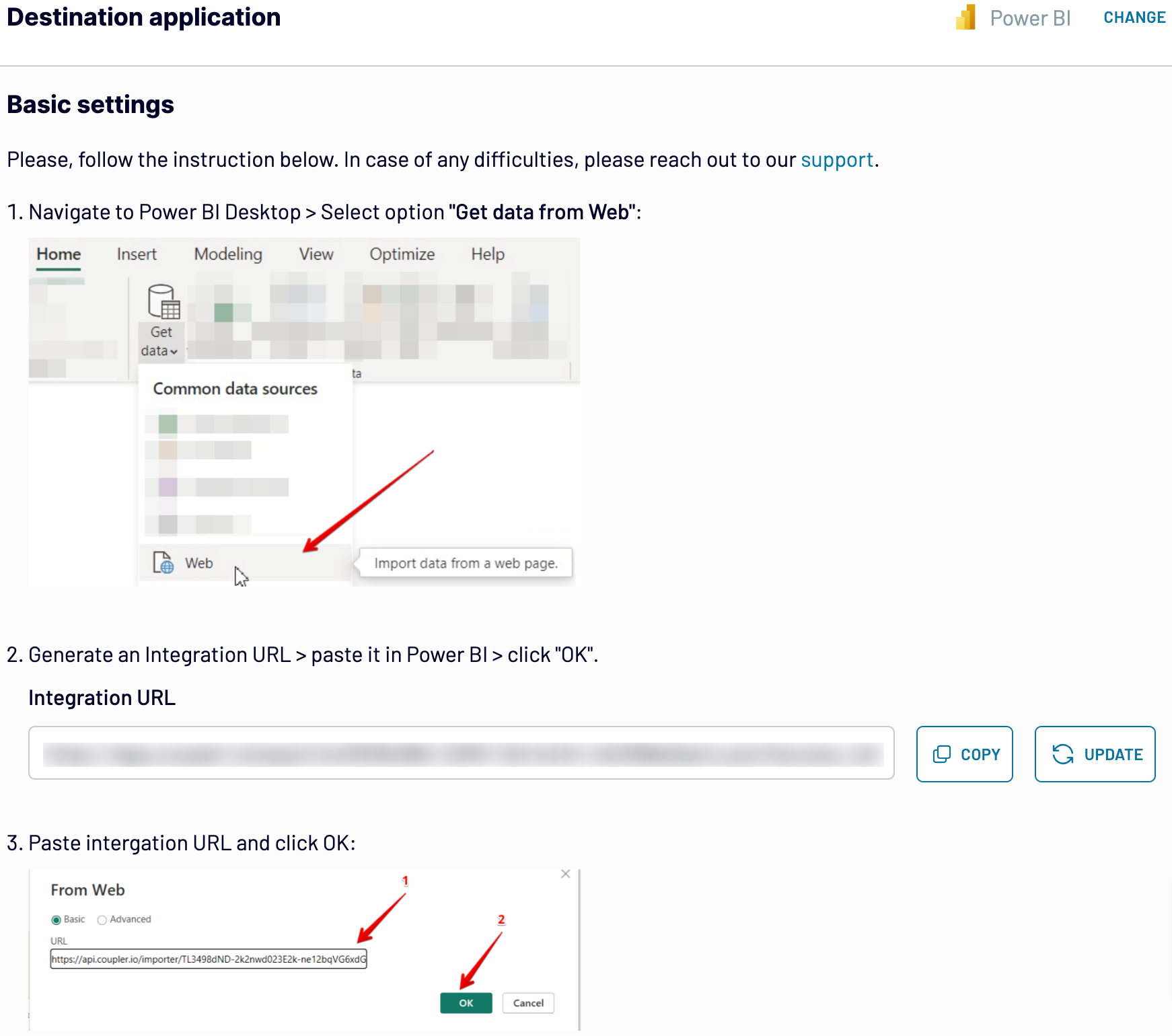
- Choose or create a dataset where your WooCommerce data will be imported.
- Set up a schedule for when you want your data to refresh automatically. You can choose from options like hourly, daily, or weekly updates.
- Save the importer settings to finalize the configuration.
Step 6: Visualize Your WooCommerce Data in Power BI
- Open Power BI Desktop or the web app and connect to your updated dataset.
- Create custom dashboards and visualizations based on your data. For instance, you can monitor KPIs like total revenue, top-selling products, or customer demographics.

- Publish your reports to share insights with your team or stakeholders.
Pro tip: Begin by importing a single data set, like orders or product data, to simplify your initial setup. Once you’re comfortable, you can expand by adding more imports and creating relationships in Power BI.
For a holistic view of your store’s performance, you can also integrate additional data sources, such as Google Analytics for web traffic, Facebook Ads for campaign performance, or email marketing platforms.
Why Do You Need to Connect Your WooCommerce Store to PowerBI?
Evidently, one of the biggest challenges for eCommerce businesses is managing data from multiple sources. Your WooCommerce store basically generates a treasure trove of data—from sales figures and product performance to customer behavior and inventory levels.
But raw data alone isn’t enough; you need to make sense of it to grow your business. That’s where Power BI comes into play. It transforms scattered data into meaningful insights, helping you make data-driven decisions.
This, in time, can help you stay ahead in the competitive eCommerce landscape.
Here’s why this integration is a game-changer for you WooCommerce store:
1. Centralized Data Analysis
Your WooCommerce store holds vital information, but you likely rely on other platforms too—Google Analytics for traffic, a CRM for customer interactions, or ad platforms for marketing performance.
PowerBI lets you pull data from your WooCommerce store and other tools (like Google Analytics or CRMs) into one place. This specifically eliminates the need to switch between platforms, giving you a unified view of your business performance.

Additionally, you can monitor all your key metrics, including sales, traffic, and inventory, in a single place, saving time and improving efficiency.
This can also enhance collaboration, as you can share interactive dashboards with your team or stakeholders, ensuring everyone has access to the same insights.
2. Save Time and Effort Through Automation
Manually exporting and processing WooCommerce data is not only time-consuming but also prone to errors. As your business scales, the volume of data grows, making manual processes unsustainable.
Tools like Coupler.io as well as integration plugins like WP Data Access ensure that your WooCommerce data flow is automatically updated in Power BI.
Features like auto/scheduled refresh can save you from wasted efforts and human errors while giving you access to the latest insights.
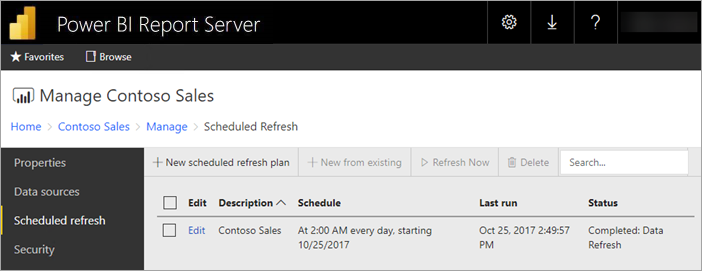
With PowerBI, you can also turn raw WooCommerce data into interactive charts, graphs, and dashboards. To sum up, visualizing your sales, inventory, and customer trends helps you identify patterns and make informed decisions without deploying additional resources or manpower.
3. Data-driven, Actionable Insights
Data is only as valuable as the insights you derive from it. Power BI excels at turning raw data into visualizations that are easy to interpret and act upon.
Whether it’s daily revenue, inventory levels, customer behavior, or forecasts, with Power BI’s powerful visualizations, you can uncover patterns and trends that might be hidden in spreadsheets.
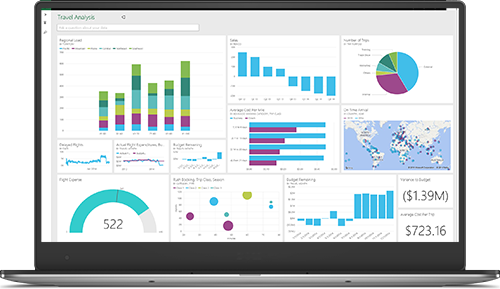
These insights enable you to take proactive steps to grow your store and improve profitability. From small WooCommerce stores to large enterprises, PowerBI can handle data at any scale, making it an ideal solution for growing businesses.
By visualizing your WooCommerce data in PowerBI, you not only gain a competitive edge, but also the ability to respond to your store’s needs in real time.
Over to You
All in all, PowerBI is a leading business intelligence platform offering a suite of services, apps, and connectors for extracting raw data from diverse sources and generating insightful reports.
These insights can help optimize your store’s performance, identify growth opportunities, and make data-driven decisions.
Connecting WooCommerce to Power BI is more than just a technical integration, it’s a strategic move that can help you transform your store’s performance and uncover opportunities for growth.
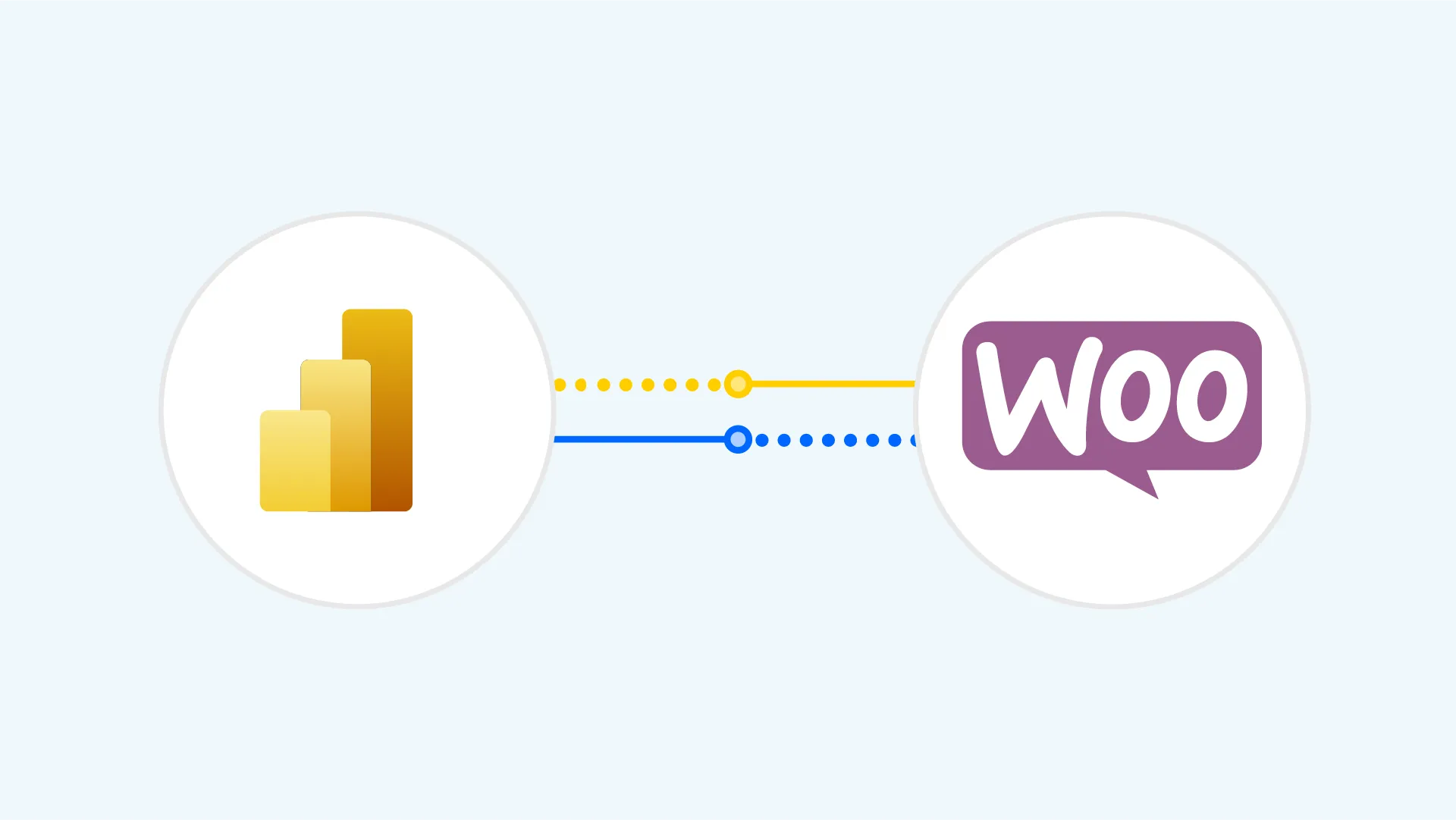
Whether you choose to use a plugin for automation or manually import your data, the integration process is straightforward and scalable.
Ready to turn your WooCommerce data into actionable insights?
Explore our in-depth blog section for more expert tutorials and tips to supercharge your eCommerce Business!
