
Create Amazon Product Feed for WooCommerce: A Step-by-Step Guide
When it comes to influence, the name “Amazon” holds weight in both the natural and digital worlds. While one is home to a diverse mega ecosystem, the other is the world’s largest marketplace filled with products and shoppers, just like your online business.
Even if you have a WooCommerce store with a good number of customers, stat says the majority of your buyers still search or compare prices on Amazon before visiting your online store.
Don’t believe me?
Here’s the truth: A whopping 56% of consumers start their product searches on Amazon. In the US alone, Amazon sold over 4.5 billion items in 2023 —that’s an average of 143 products every single second!
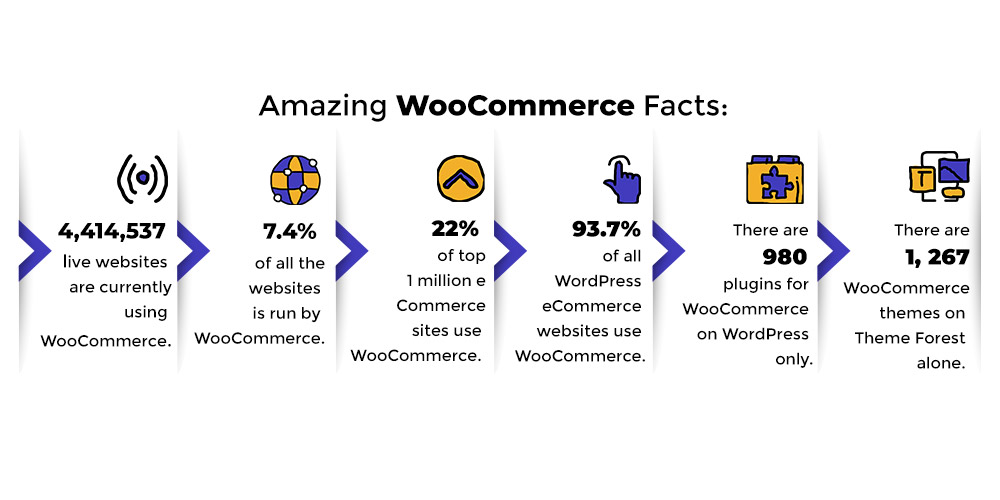
It doesn’t end there! With a coverage of 180+ countries and regions worldwide, Amazon reached an astounding net sales revenue of $574 billion in 2023.
As a result, WooCommerce product listing on Amazon not only opens the door to a wider audience but also gives you the potential to significantly boost your conversions.
Now, you might be thinking, how do I optimize my WooCommerce products for Amazon listings, right?
Well, we’re here today to help you do just that! In this guide, we’ll walk you through the easiest, step-by-step guide to create and manage an Amazon product feed for your WooCommerce store, ensuring your products gain the visibility they deserve.
We’ll also talk about product feed troubleshooting, leveraging shopping feed management tools, and advanced strategies to help your WooCommerce store secure Amazon’s spotlight.
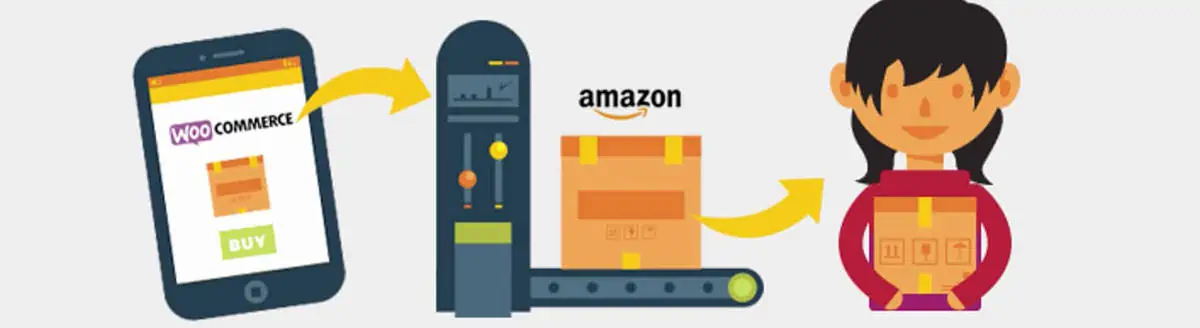
Today, we’re tackling three of the most asked questions from online business owners like you who want to expand their business horizon utilizing Amazon:
- What Exactly is an Amazon Product Feed?
- How to Create an Amazon Product Feed?
- How to increase the visibility of WooCommerce products on Amazon?
So, Let’s jump right into it!
Understanding Amazon Product Feeds
Let’s start with the first question we get from many online businesses just like yours.
What exactly is a product feed, right?
A product feed is a structured data file that contains information about the products available in an online store. This information is organized in a standardized format, often using XML, CSV, or JSON file formats.
Is it is used in the ECommerce sector, the file is typically known as “ECommerce Product data Feed, or “ECommerce Data Feed”. When the store is managed by WooCommerce, the feed is called a WooCommerce Product Feed.
All in all, the purpose of a product feed is to deliver accurate and up-to-date product information to external platforms and channels.
These platforms can include comparison shopping engines, affiliate networks, online marketplaces, social media platforms, and advertising networks. Here’s an Amazon product feed example for your reference:

On the other hand, an Amazon product feed AKA Amazon shopping feed, or Amazon Seller Central Product Feed is a structured file that contains all the necessary product information to list items from your WooCommerce store on Amazon.
Think of it as a bridge that allows your store’s products to appear in Amazon’s marketplace, making it easier to reach millions of potential customers.
Here’s How an Amazon Product Feed Works
The amazon feed file pulls key details from your WooCommerce store, such as product titles, descriptions, prices, and images, and formats them according to Amazon’s specific requirements.
Once the feed is created, it’s uploaded to your Amazon Seller Central account, where Amazon processes the information and after approval, displays your products to shoppers.
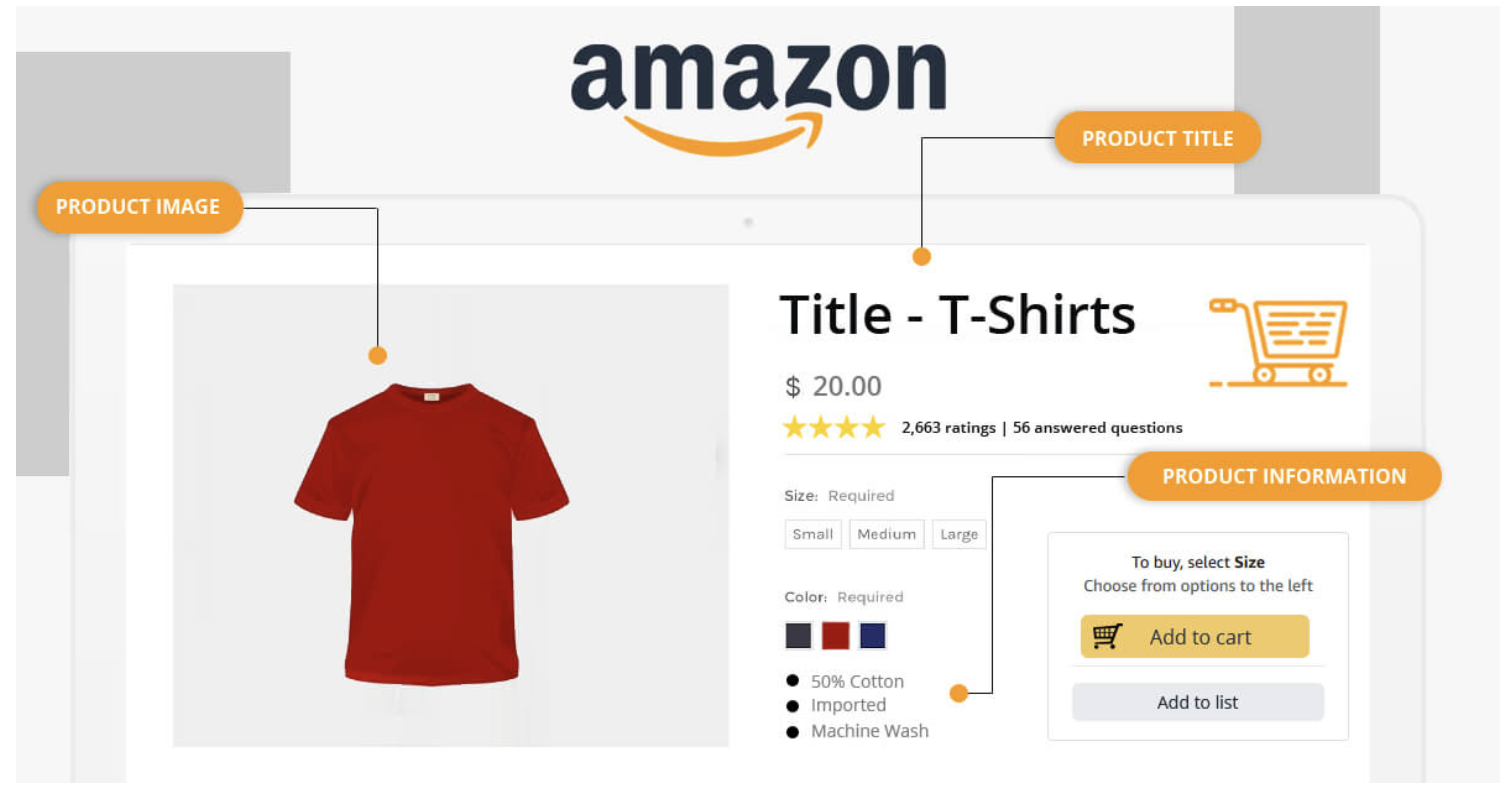
This is the manual way to sync WooCommerce products to Amazon.
However, you can also schedule automatic updates via third-party product feed management tools like CTX Feed to keep inventory, pricing, and other details in sync between your WooCommerce store and Amazon.
This is how your Amazon product feed helps automates your product listing process.
Key Elements of a Product Feed for Amazon
The key elements of an Amazon Product Feed are named attributes. Attributes in a product feed file refer to specific characteristics or properties of a products. These attributes provide detailed information about each product and help classify and organize them effectively.
In summary, attributes describe the products being listed.
The specific attributes included in a product feed file can vary depending on the platform or channel receiving the feed.
Here are the key product feed requirements for Amazon:
- Title: A concise and informative title that includes relevant keywords.
- Description: A brief overview of the product highlighting key features and benefits.
- Price: The price of the product, including any discounts or special offers.
- SKU (Stock Keeping Unit)/ASIN: Unique product identifiers required by Amazon.
- Availability: Whether the product is currently in stock, out of stock, or available for pre-order.
- Images: URLs pointing to high-quality product images that meet Amazon’s guidelines.
- Brand: The brand or manufacturer of the product.
- Category: The classification of the product optimized for Amazon’s vast product database.
- Attributes/Features: Additional product-specific details such as color, size, material, weight, etc.
- Variants: Information about product variations, such as different sizes, colors, or models.
- URL: The URL of the product page on your WooCommerce website, or Amazon store.
- Shipping Information: Details related to shipping costs, methods, and regions.
- GTIN (Global Trade Item Number): Universal product identifiers like UPC, EAN, or ISBN.
- Reviews/Ratings: Customer reviews or ratings for the product.
These characteristics give a full picture of the product’s features, helping platforms and channels understand it better and showcase it to potential customers in the right way.
Different channels have different guidelines and requirements you need to follow to submit a feed file to those platforms. Consequently, it’s important to follow Amazon’s guidelines and requirements for attributes to ensure compatibility and the best visibility.
So, let’s talk about the elephant in the room: What are the Amazon product feed requirements for WooCommerce stores, and where do you find them?
Great question. According to Amazon Central’s guideline, these are some of the attributes you must include in your product feed. Some of them include:
- Product Title
- Product URL
- Product Category/Product Type
- Price
- SKU/ASIN/UPC/EAN/MPN
- Image URL
- Brand
- Product Description
- Shipping Cost
- Bullet Points/ Key product features
- Dimension (Height, Length, and Width)
- Weight
- Item Package Quantity
- Model Number
- Keywords
- Other Image URL
And as for the 2nd question, Amazon is a behemoth marketplace with a staggering number of categories. You’ll need to work a little to find out the exact feed requirements for your Woo products.
Let’s find out how.
Why Create an Amazon Product Feed for WooCommerce?
Let’s move onto the reason you need an amazon product feed for your WooCommerce business.
In other words, What are the benefits or importance of using a WooCommerce Product feed for Amazon?
Creating an Amazon product feed for your WooCommerce store can significantly boost your product visibility, streamline management, and increase sales.
But how?
Let’s Explore:
1. Reach a Massive Global Audience
After all, Amazon is the largest marketplaces in the world, with 2+ Billions of monthly visitors. By listing your WooCommerce products on Amazon, you tap into this vast customer base, greatly expanding your reach and unlocking a wide range of potential customers.

Also, specialized services like (Fulfilment by Amazon – FBA) can help you leverage Amazon’s logistics network for storage, shipping, and customer service, improving customer satisfaction and outreach.
2. Save Time and Effort with Automation
An Amazon product feed automates the process of listing products on Amazon. Instead of manually uploading product details, the feed pulls information directly from WooCommerce and syncs it with Amazon.
This saves you time and effort, especially when dealing with large product inventories.
For example, an amazon scraper can extract detailed competitor pricing, product titles, and descriptions directly from Amazon, allowing you to fine-tune your own product feed to meet marketplace trends and customer expectations.
What’s more?
You can also leverage automation to reflect any changes you make on your WooCommerce products onto your Amazon store in real time, ensuring accuracy and efficiency. This ensures that your product data is consistent across both WooCommerce and Amazon.
3. Improve Product and Brand Discoverability
A well-optimized product feed helps your products rank better on Amazon’s search results. Including important attributes, high-quality images, and detailed descriptions can help you improve the chances of your products being discovered by potential buyers.
Additionally, Amazon product feeds can include rich product details, such as high-quality images, descriptions, reviews, and specifications, providing customers with a comprehensive understanding of your products and driving engagement.
4. Increase Sales and Conversions
Listing your products on Amazon through a product feed gives you the opportunity to boost sales by reaching customers who might not have visited your WooCommerce store otherwise.
The sheer number of active buyers on Amazon can significantly increase your WooCommerce conversion rate. Amazon also helps online businesses attract more customers through competitive pricing and hard-to-resist discounts.

Plus, Amazon’s reputation as a trusted marketplace can help build credibility for your brand. Customers are more likely to trust Amazon’s product listings rather than some never-seen-before website.
5. Seamless Inventory Management
By syncing your WooCommerce store with Amazon via product feeds, you can also streamline your inventory management.
When a product sells on one platform, the stock levels are automatically updated on both, minimizing the risk of overselling or running out of stock unexpectedly.
Avoiding issues like overstocking can help reduce your storage costs and minimize the risk of product obsolescence.
Additionally, Amazon can automatically process orders based on the updated inventory data, reducing the risk of order cancellations or delays.
In a nutshell, listing your products on Amazon through an optimized product feed will help you not only secure better return on your sponsored ads, but it will also help reach a wider audience, improve product/brand visibility, save resources and ultimately, drive your business growth.
Step-by-Step Guide to Creating an Amazon Product Feed for WooCommerce
Enough chit chat! It’s time to dive into your main concern today: How do I create an Amazon product feed for my WooCommerce store?
The section below will walk you through the entire process of creating and managing an Amazon product feed from scratch.
From setting up the right tools to syncing your products effortlessly, follow these simple steps to open your store to millions of potential buyers on the world’s largest marketplace.
So, are you ready to take your WooCommerce store to the next level by listing your products on Amazon?
Let’s get started!
Step 1: Setting Up Your Amazon Seller Account
Before you can create an Amazon product feed for your WooCommerce store, the first step is to set up an Amazon Seller Account. In case you already have a seller account with Amazon, you can skip this step and move onto the next one.
Also, keep in mind that Amazon offers two subscription plans for those who want to sell their products on its platform depending on how much you’re planning to sell. These plans are:
- Individual Plan
- Professional Plan
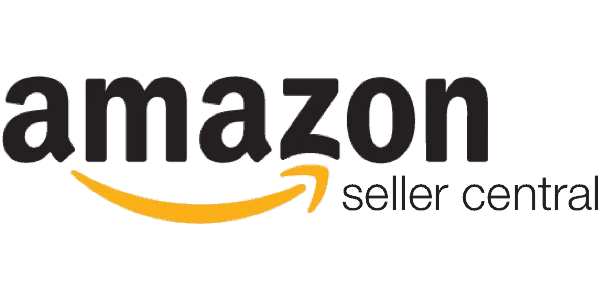
If you’re selling less than 40 items, the Individual plan is a more cost-effective option at $0.99 per item. Conversely, for businesses with higher sales volume, the Professional plan offers additional features for $39.99 per month.
Here’s the easiest way to do set up your Amazon seller account:
- Visit the Amazon Seller Central website and click the “Sign Up” button.
Amazon Seller Central Homepage
- The next screen will ask you to login with your existing Amazon account. If you don’t have an account with Amazon, you can easily create one from the link given below. Just provide your info, input the OTP, and you’re good to go.
Login Screen for Amazon Seller Central
- Then, you’ll be shown a few general instructions on how to get started. Follow the instructions and input necessary business info, including your location, business name, type, and more.
Amazon’s Seller Verification Workflow
- Amazon will show you a list of necessary information. Read all the information thoroughly as Amazon has different policies based on your response. Once you are okay with everything, agree with Amazon’s terms and move onto the next step.
- Next, enter your details, including name, date of birth, citizenship details, address, identity proof details, phone number, and more.
ASC Seller Information Form
- In the next page, provide your billing info. This is where Amazon will deposit your earnings, so make sure to provide valid banking details and credit/debit card info. You’ll also need to verify all that info to move forward.
ASC Billing Information Form
- Next, provide information on your business, including name, location, products, and tax information. The requirements will vary depending on your local policies.
ASC Business Information Form
- Next, provide information on your business. Once all the information have been provided, move onto the next tab.
ASC Store Information Form
- Lastly, go through with the Identity verification. Upload necessary images and documents like your bank credentials, passport, and personal ID.
ASC User Information Screen
- After submitting your paperwork, an Amazon representative will contact you via video call to verify your identity. This is required so that they can check your references and other information you submitted.
ASC User Verification Form
And that’s about it. Now, your Amazon Seller Account is up and running. It’s time to move onto the next step, setting up necessary tools for automating your Amazon feed management.
However, if you want more in-depth guidance on how to sell on Amazon, they also have a beginners tutorial that you can follow along.
Step 2: Generate Your First Amazon Product Feed
Unlike many other marketplaces, Amazon’s taxonomy is highly dynamic and can change frequently, sometimes even on a monthly basis.
This makes it challenging to keep your product feed updated and consistently aligned with Amazon’s required format. Staying on top of these changes is crucial to ensuring your listings remain accurate and compliant.
Additionally, what if you don’t find all the key attributes that Amazon needs in order to approve your feed?
For example, Amazon asks for attributes like EAN, UPC, MPN, Brand, etc. which may not exist on your WooCommerce product pages. Amazon will not accept your product listing without these fields present in the feed.
So, how do you do it?
The first step here is to download the latest feed requirements. But how can you download the feed requirements from Amazon?
As a part of their Feed Specifications Program (Est. July 2018), Amazon has actually made it easy for sellers to find out the exact product feed specifications for their products. You just need to know your way around it.
Now the question is, where do you find this ’Amazon Feed Specifications’ ?
Here’s a simple guide for you.
- Log in to your Amazon seller’s account and go to the Inventory menu. Hover over to the Add Products via Upload option and click it.
ASC Inventory Tab
- As we don’t have any Amazon feed files prepared yet. So we will jump to the Download An Inventory File tab.
Download Your Inventory File from Here
- From this tab, you can search and find your WooCommerce product’s categories and select them.
Search or Select Your Preferred Category
- Once you are done, click on the Generate Template button below.
Generate Template for Amazon Product Feed
- It will download your Amazon product feed WooCommerce template. The downloaded Excel file will contain all the data needed to list the product for that category. This includes:
- Detailed instructions on how to use the template.
- Amazon’s requirement for using product images.
- Data definitions to define each attribute inside the inventory file template.
- An Amazon product feed template to fill out your product information.
- A sample template for additional guidance.
- Valid values on how to use the proper terms to fill the template.
- And other useful information.
- Next, fill out the required fields in the template, including product title, description, price, quantity, and shipping details. Mention the product condition and discount where necessary.
And that’s how you create an optimized product feed for amazon. For advanced sellers, you can also use an XML file to upload your inventory into Amazon.
However, this topic deserves a separate guideline on how to create and manage amazon XML feeds. If you want us to cover that topic too, let us know in the comment section below.
All that is good and done. But how do I create and manage my Amazon product feed automatically, you might be thinking at this point, right?
Well, using a dedicated tool is the easiest way to create and optimize your amazon product feed.
Let’s explore how:
Create an Amazon Product Feed Through a Dedicated Plugin
Today, we’ll feature one of the most widely used feed manager plugins across the globe, CTX Feed.
This versatile ECommerce feed management solution can help you automate your product data feed management with pre-built product feed templates for 130+ major online marketplaces.

So, how do you do it?
Here’s how:
- Log in to your WordPress admin panel. From your Dashboard go to “Plugins > Add New Plugin”.
- On the next page, search for ‘CTX Feed’ in the search bar. When the plugin appears, install and activate the plugin.
Search, Install, and Activate CTX Feed from Your WordPress Dashboard
- To create your first Amazon product feed, access the plugin settings by navigating to “CTX Feed” on the left-hand menu from your WordPress admin dashboard. And then click on “Make Feed”. Here’s where the magic begins.
Make a New Feed with CTX Feed
- From the Template dropdown, select a custom template, name it, and select the file type. Also, choose the country you want to create the feed for. We’re choosing CSV for easier understanding.
Select a Custom Template
- CTX Feed will automatically populate some common attributes at the bottom. Remove them and start from scratch.
But if I remove all that, how do I set up product attributes for an Amazon feed in WooCommerce, right?
Don’t worry, follow along as we create new custom product attributes specifically for amazon —
- Click on Add New Attribute to add a new attribute field.
- Generally, an Amazon product feed contains the product category or type first. Name your attribute – Product Type and from the Value field, select the appropriate WooCommerce field.
- Category taxonomy in your WooCommerce store may or may not match Amazon’s category tree. You can adjust this in multiple ways. You can also directly set a static value if you have one single category. CTX Feed also has options to create custom category mapping for different channels.
- Next, create a field for the product name or title. You may have noticed in the inventory template that there are some field name parameters for all labels.
For example, for product type, the field name is feed_product_type. You need to use these field names in these forms when you create a feed file manually.
For example, if you are creating a WooCommerce XML product feed for Amazon, then you need to insert the data like this –
< feed_product_type >
<![CDATA[ Clothing]]>
</ feed_product_type >
The beauty of CTX Feed is that the plugin has integrated all of these field parameters under the attribute values.
You only need to select the type and value and write the label. If you don’t find the specific attribute you are looking for, you can create and map as many as you want within just a few clicks!
- Once you are done with all the attributes, click the Update and Generate Feed button. CTX Feed will automatically collect all your WooCommerce product data and generate the file for you.
- Next, go to Manage Feeds. Here you will find your feed list, update interval (For URLs), and download options. Click the red down arrow button to download your feed.
See how simple it was? This is how you can create unlimited product feeds for your Amazon store! The Pro version of this plugin comes with a lot more advanced features to streamline your product feed management across multiple channels.
Step 3: Upload the Product Feed to Amazon Seller Central
Now that your product feed is ready, it’s time to submit the feed to Amazon for verification and approval. You’ll need to submit the update excel file in the same place from where you downloaded the template.
But how to submit a feed on amazon the easiest way?
Here’s how:
- To do this, go to Inventory> Add Products via Upload> Upload your Spreadsheet> Upload Now. You can also drag and drop the file from your device to start the upload.
- If you want to receive email notification on the completion of the feed upload, enter your email address and click on “Submit Products”.
And that’s about it! It’ll take a couple of minutes, and once your products are done being uploaded, you’ll receive a confirmation mail. It’ll take a few hours to verify and approve your feed. Once your feed is approved, your products will be live on Amazon.
You’ll also receive email alerts in case you have any issues with your amazon product feed. In that case, you’ll need to optimize your product feed and resubmit it following the same instruction.
If you want a more hands-on guide on manual feed creation, here’s a video tutorial for you:
Step 4: Monitoring and Optimizing Your Feed
Congratulations on getting your very first amazon product feed approved. Your products are now there to be seen by billions of shoppers on the world biggest digital marketplace, Amazon!
However, our work isn’t over just yet. Continuous monitoring and optimization of your feed are essential to ensure that your listings remain accurate and perform well.
Here’s what you’ll need to keep in mind:
- Use Amazon Seller Central’s reporting tools to monitor key metrics such as impressions, clicks, conversions, and sales for your listed products. This will give you insight into how well your products are performing.
- Check for any feed errors or listing rejections in Amazon Seller Central. Common issues include missing product attributes, incorrect category assignments, or image problems. Resolving these quickly ensures your products remain visible to potential buyers.
- Amazon is highly competitive, so regularly review your pricing strategy. Use dynamic pricing tools or adjust prices manually to stay competitive without cutting into your profit margins.

- All things considered, customer reviews play a big role in Amazon rankings. So, try to respond to reviews, address customer concerns, and ensure your product quality is consistently high. This helps in maintaining a positive seller rating and better product visibility.
- Revisit your product titles, descriptions, and keywords regularly. Incorporate relevant search terms to improve product discoverability on Amazon.
Common Feed Issues and How to Fix Them
Even with the best preparation, submitting an Amazon product feed for your WooCommerce store can sometimes come with a few hiccups.
From feed rejections due to missing product details, to getting suspended or banned, these issues can disrupt the listing process and affect your sales potential.
So, it’s very common to have questions like, “what are the common issues with Amazon product feeds and how do I fix them”?
But don’t worry—most problems are easily fixable!
Here are the most common challenges you might run into when dealing with your WooCommerce Amazon shopping feed and their easiest fixes:
1. Missing/Incorrect Information
Amazon has stringent guidelines for product listings, and even a slight deviation from these rules can result in errors. Missing or incorrect details (e.g., incomplete product titles, descriptions, or missing product identifiers like ASINs, GTINs, or UPCs) can lead to feed rejections.
Additionally, if you sell products with multiple variations (e.g., size or color) and fail to distinguish them from one another, Amazon may reject the feed or list the product incorrectly.
Solution
- Double-check that your product information is error-free and up-to-date.
- Use Feed Validation tools that support variable product feed and correctly map them.
- Verify pricing information before you launch any campaign to avoid errors.
- Use a plugin that supports automatic syncing to regularly update your product feed and prevent any mismatches.
2. Incorrect Category Mapping
Classifying products under incorrect categories can prevent your products from appearing in the right Amazon searches. This is especially common for those working with multiple variations.
If you forget to structure/map these variations properly, then it can confuse the buyers, and Amazon may reject your product.
Remember, both WooCommerce and Amazon have different product category structures. A category that exists in WooCommerce may not align perfectly with Amazon’s categories, leading to confusion or incorrect mapping.
Solution
- Use Amazon’s Browse Tree Guide (BTG) to accurately categorize your products.
- Consider using Amazon’s browse interface to find the most suitable category.
- Carefully research and select the most appropriate category for your products.
- Use relevant keywords in your product titles and descriptions to help Amazon categorize your products correctly.
3. Discrepancies Between WooCommerce and Amazon
If your WooCommerce store and Amazon are not synced in real-time, changes in product details (e.g., stock levels or prices) may not reflect across both platforms.
For example, if your WooCommerce prices don’t match your Amazon listing, it can confuse buyers or lead to pricing errors, especially during discount or promotion campaigns.

Pricing discrepancies can also happen due to different tax settings or currency conversions between WooCommerce and Amazon.
Inventory discrepancies between WooCommerce and Amazon can lead to overselling or underselling, harming your sales and customer satisfaction.
Solution
- Use a WooCommerce to Amazon feed plugin that supports real-time inventory synchronization to keep product information updated automatically.
- Set up real-time alerts for key product changes, like stock depletion or price adjustments.
- Ensure that pricing settings, including tax and currency options, are properly configured to match between WooCommerce and Amazon
- Perform regular audits to compare product data between WooCommerce and Amazon.
4. Image Format or Size Issues
Amazon also has strict image requirements, and using images that don’t meet the standards (e.g., low resolution, wrong dimensions, or incorrect file types) can cause feed errors.
For example, If your images are in formats not supported by Amazon, such as TIFF or BMP, they won’t be accepted. Amazon typically requires JPEG or PNG files. Again high-quality images are typically larger in size, but if the file size gets too big, it can affect page load times.
Additionally, Images that lack clarity or are pixelated can affect the customer experience, and Amazon may reject such listings.
Solution
- Ensure that your images meet Amazon’s guidelines: high quality, white background, at least 1000×1000 pixels, and JPEG/PNG format.
- Use image editing software to bulk resize and reformat your product images before uploading.
- Ensure images are clear, well-lit, and accurately represent your products.
- Always upload high-resolution images that allow for Amazon’s zoom feature
- Avoid using images with watermarks or text overlays.
5. Duplicate Product Listings
Submitting duplicate products or incorrect product identifiers can not only lead to confusion but it also may violate Amazon’s policies, resulting in feed rejections.
For example, If you’ve uploaded multiple feeds without proper product identifiers (e.g., SKU or ASIN), Amazon may create duplicate listings for the same product.
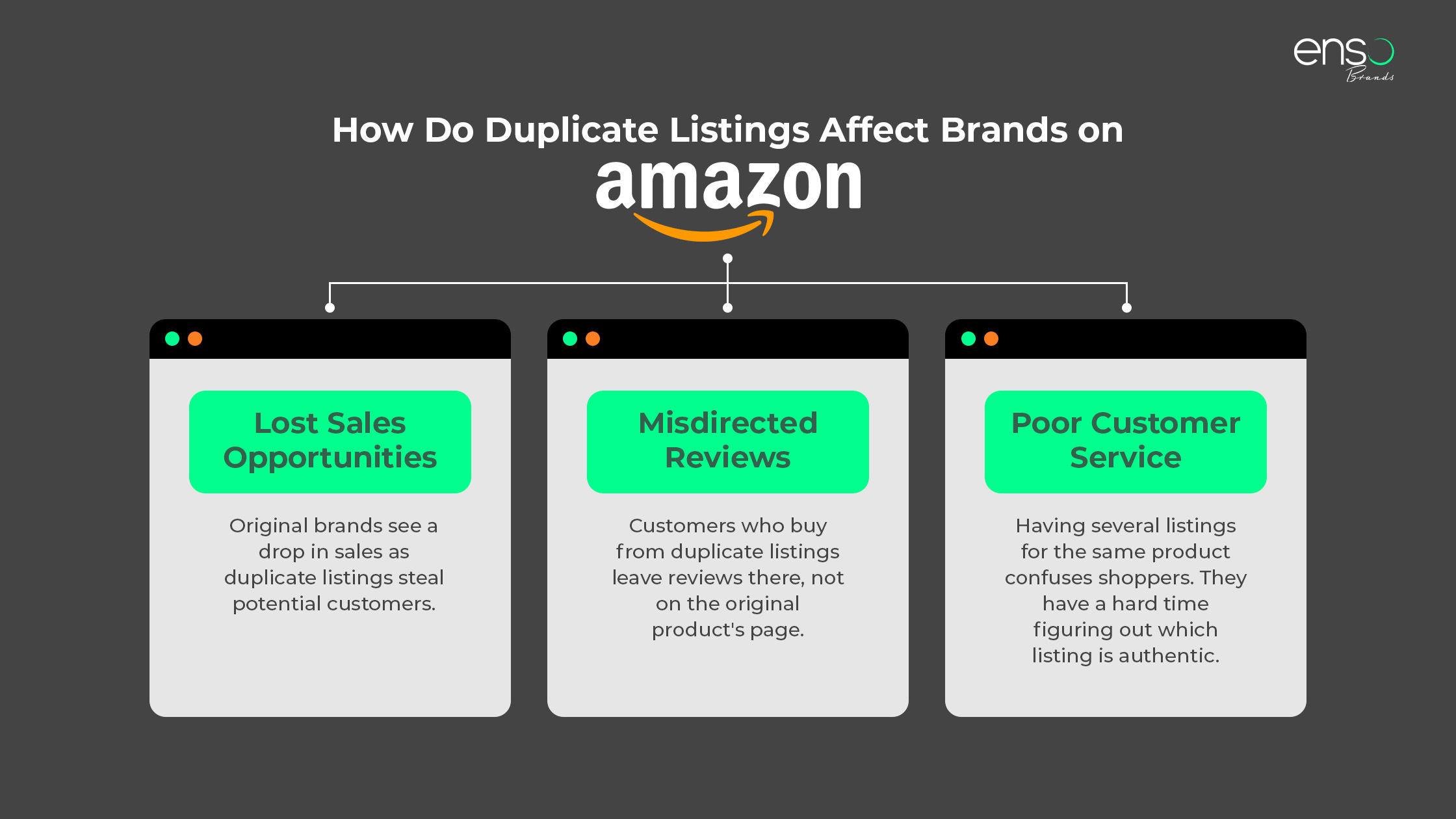
Failing to map unique product identifiers can also create duplicate entries, confusing Amazon’s algorithm. Duplicate listings can also hurt your sales by splitting reviews, lowering your search ranking, and even resulting in penalties from Amazon.
Solution
- Ensure each product in your WooCommerce store has a unique SKU, UPC, or ASIN, and map these correctly in your product feed.
- If you already have duplicates, Amazon allows you to merge listings. This consolidates reviews, sales history, and rankings into a single listing, improving product visibility.
- Use Amazon’s FBA Duplicate Listing Tool or similar tools available in Seller Central to identify and eliminate duplicate listings.
- Periodically review your Amazon Seller Central to identify and resolve duplicate listings. You can also set up alerts for duplicate SKU or ASIN submissions.
6. Shipping and Fulfilment Issues
Incorrect or missing shipping information can also lead to feed rejection. This issue can lead to delayed deliveries, customer dissatisfaction, or even order cancellations, which can negatively impact your seller performance rating on Amazon.
For instance, WooCommerce and Amazon might have different shipping configurations, leading to discrepancies in delivery estimates or shipping fees.
Additionally, If inventory levels are not properly synced between your WooCommerce and Amazon store, you might face stockouts, resulting in orders you can’t fulfil in time.
Evidently, Amazon values customer communication more than may other platforms and may penalize sellers who do not meet shipping expectations.
Solution
- Ensure that your WooCommerce shipping settings, including delivery times, fees, and carriers, match the options you provide in Amazon Seller Central.
- Consider using Amazon’s Fulfillment by Amazon (FBA) and Multi-Channel Fulfillment (MCF) service,which allows Amazon to handle your WooCommerce orders directly.
- If any shipping delays occur, proactively inform your customers to maintain trust.
- Make sure your product inventory is synced in real time between WooCommerce and Amazon.
7. Amazon Policy Violation Issues
Amazon enforces strict content and seller policies, and violating these guidelines can lead to serious consequences. The consequences include product delisting, account suspension, or even permanent bans!
Take product descriptions for example. Here are the common policy violations to avoid when writing product descriptions for Amazon:
- Using offensive, pornographic, or inappropriate language.
- Including contact details like phone numbers or email addresses.
- Writing the entire description in all capital letters.
- Asking customers for positive reviews directly.
- Including customer reviews or testimonials in the product description.
- Adding links to external websites.
- Mentioning time-sensitive information like specific dates.
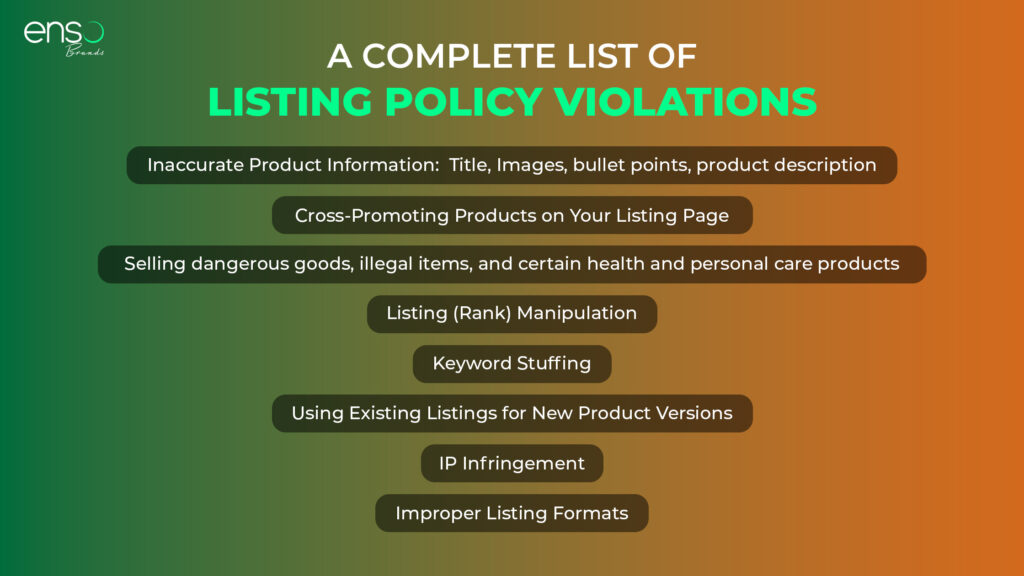
This is why understanding and adhering to Amazon’s policies is crucial to maintaining a healthy seller account,
Solution
- Amazon frequently updates its policies. Keep an eye on any changes, especially if you’re selling in a category that is subject to regulation.
- If you’re selling items in restricted categories, ensure that you’ve obtained the necessary approvals and certifications.
- Regularly review your product listings and descriptions to ensure they comply with Amazon’s rules.
- Avoid misleading claims or guarantees that could lead to negative reviews and policy violations.
Tips for Optimizing Your WooCommerce Amazon Product Feed
We’re almost at the end! The last part of our guideline will answer your final question: How can I increase the visibility of my WooCommerce products on Amazon?
Although it wasn’t super easy, getting your products listed on Amazon is just the beginning! To truly stand out and maximize sales, you need to fine-tune and optimize your Amazon shopping data feed.
A well-optimized feed can make all the difference between products that get lost in the marketplace and those that rank high in search results, attract more clicks, and drive conversions.
In this section, we’ll share proven tips to help you enhance your product listings, improve visibility, and boost sales on Amazon.
Let’s dive in!
1. Optimize Product Titles with Relevant Keywords
Use descriptive and keyword-rich titles that align with the search intent. Conduct thorough keyword research to identify relevant terms that potential customers are searching for. Incorporate these keywords strategically into your product titles, descriptions, and tags.
For instance, instead of using just “Red T-shirt,” use “Men’s Slim Fit Cotton Red T-Shirt – Soft Fabric, Available in S-XL Sizes.”
Also, make sure to include important product details such as brand, size, color, and material in the title. Use tools like Amazon’s keyword search or Google Keyword Planner to find high-performing keywords for your products. An Amazon agency often utilizes these tools to identify the most effective keywords.
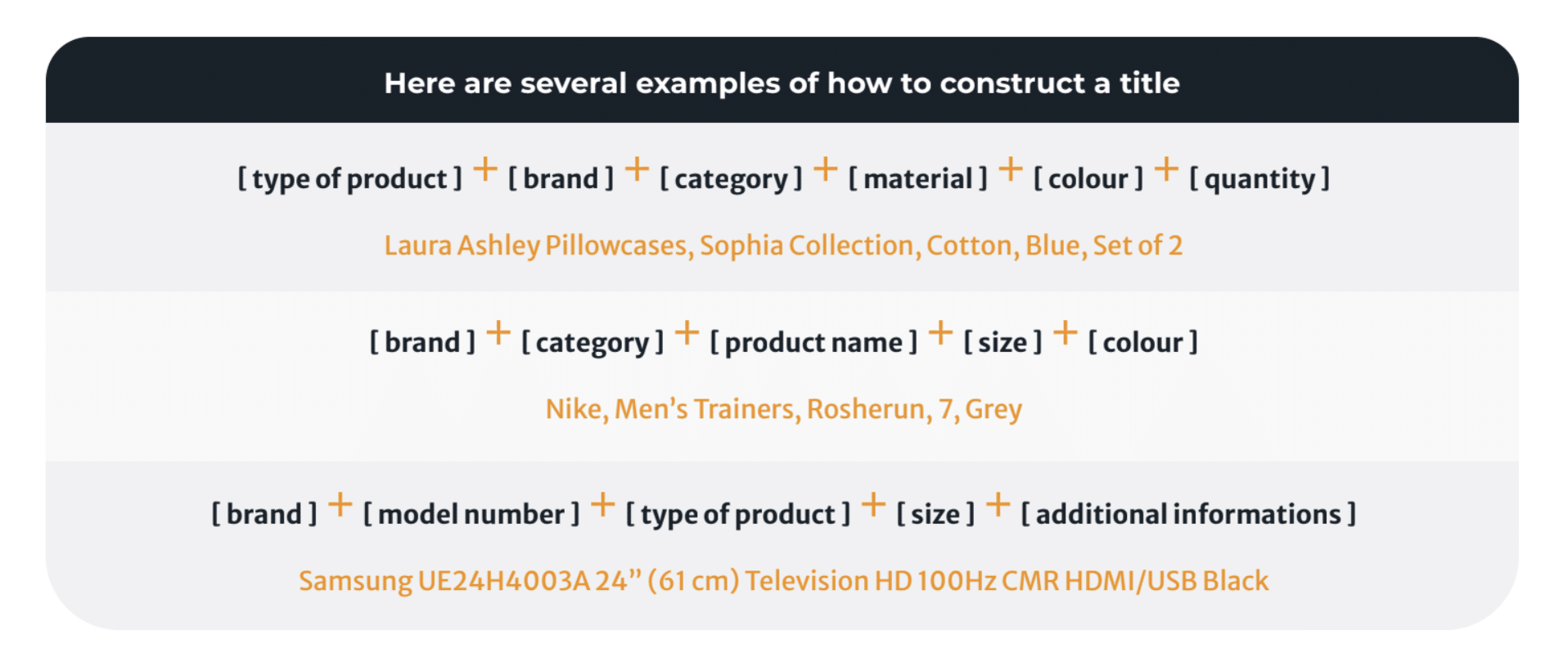
2. Craft Compelling Product Descriptions
Your product description is one of the most critical elements in converting potential customers into buyers on Amazon. Write clear, concise, and benefit-focused product descriptions that highlight key features and unique selling points.
Instead of listing only features, highlight how they benefit the customer (e.g., “This lightweight, breathable fabric keeps you cool during hot summer days.”).
At the same time, leverage storytelling techniques to connect with your audience emotionally. Include keywords naturally without keyword stuffing.
Amazon shoppers typically skim product descriptions, so make your points quickly and clearly. Break up text with bullet points to make the description scannable and easy to read.
3. Use High-Quality Product Images
In the world of online shopping, visuals are everything. High-quality product images help attract attention and influence customers to make confident purchase decisions. Since buyers can’t physically touch or examine your products on Amazon, your images must do the heavy lifting.

Use high-resolution, mobile-optimized images (at least 1000×1000 pixels to enable Amazon’s zoom feature) with a white background and consistent lighting. Provide multiple images from different angles to give customers a comprehensive view of what your products can do.
For example, if you’re selling a kitchen appliance, show images of it being used to prepare food or demonstrate its versatility.
Also, Include close-ups of key details (e.g., fabric texture, stitching, product packaging). Try to keep the focus on the product itself by avoiding distractions like props, text, or logos (except for watermarks, if necessary).
4. Set Competitive and Dynamic Pricing
Remember, customers on Amazon are constantly comparing prices, and even a slight difference can influence purchasing decisions. It is also a major factor in Amazon’s Buy Box algorithm.
So, ensure your prices are optimal and competitive by researching similar products on Amazon. Use Amazon’s “Compare with similar items” section to see how your product stacks up against others in your category.
Also, Leverage psychological pricing strategies to make your product seem more affordable.
For example, Ending your price with “.99” instead of rounding up to the nearest whole number (e.g., $19.99 instead of $20).
Additionally, offer promotions and discounts to attract customers and increase sales. Using tools like Amazon Coupons or Lightning Deals can give your products a visibility boost while maintaining competitiveness.
5. Include All Necessary Product Attributes
Make sure to fill in all required fields, such as SKU, GTIN, UPC, or ASIN, to ensure your products are correctly categorized and displayed on Amazon.
Many sellers tend to fill out only the mandatory fields. However, completing the inventory templates as fully as possible, including the optional fields, offers significant advantages.
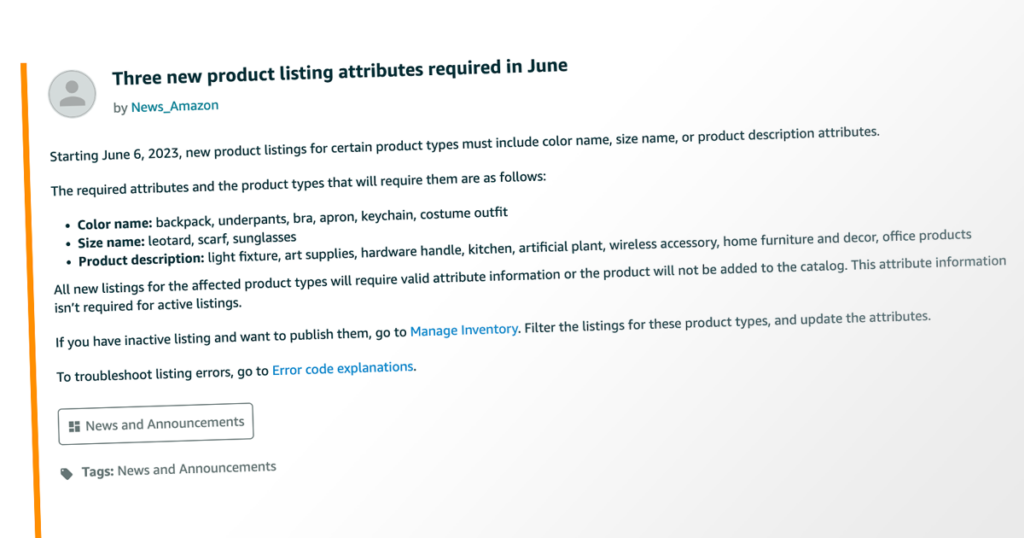
By providing Amazon with detailed information about your product, you enable the platform to better understand and promote your items. This increases the chances of your products appearing in relevant searches and filters, maximizing visibility and sales potential.
For instance, if you’re selling clothing, specifying attributes like fabric type or fit (e.g., slim, regular) helps narrow down search results.
Utilize product variations to offer different options for the same product, such as size, color, or material. This can help increase your product’s appeal and reach a wider audience.
Also, ensure that the same product attributes are used consistently across all your listings to avoid confusion.
6. Utilize Amazon’s Backend Search Terms
Amazon also allows you to add hidden search terms in the backend to improve your product’s search visibility. These are named “Backend Search Terms” and are a powerful, yet often underutilized, tool to improve your product’s discoverability.
These hidden keywords don’t appear on your product listing but can help Amazon’s search algorithm match your products with relevant customer searches. Also, customers may mistype words when searching, so adding common misspellings can help your product appear in more search results.
For example, instead of just adding “running shoes,” you could include “running shos”. However, avoid deliberately including irrelevant or random misspellings.
Use these fields to include related keywords that don’t fit naturally into your title or description. Fill up all the search term fields (up to 250 bytes) with synonyms, alternate spellings, and other relevant keywords that potential buyers might use.
7. Leverage Parent-Child Product Relationships
In a word, parent-child product relationships are a powerful way to organize and display product variations on Amazon. This setup allows multiple versions of the same product—such as different sizes, colors, or styles—to be listed under a single parent product.
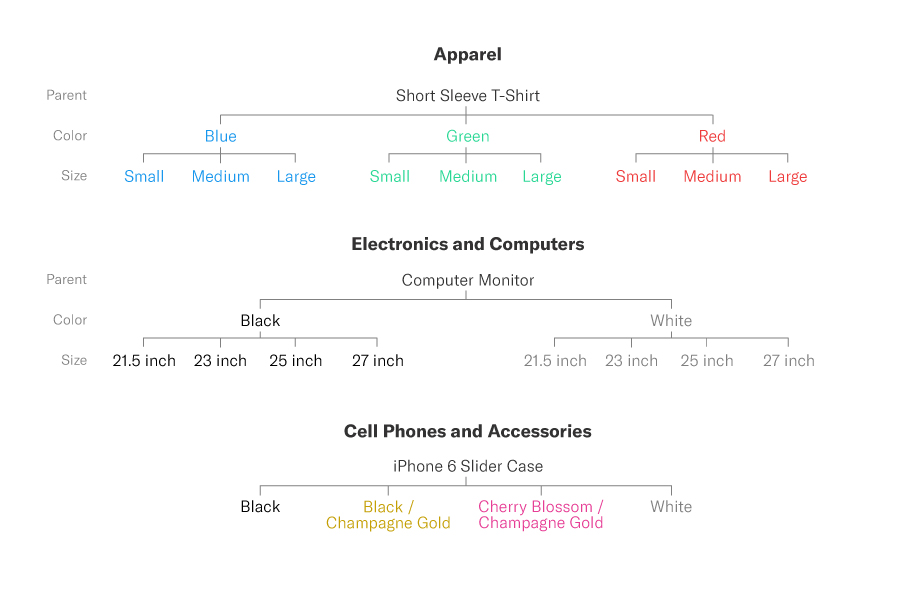
This makes it easier for customers to find exactly what they’re looking for, improving their browsing experience. Also, if one variation (like a specific size or color) performs well and gets positive reviews, it benefits the entire product family.
So, List all sizes and colors of a T-shirt as child products under one parent listing. Ensure each variation has its unique SKU but is tied to the parent listing.
When setting up parent-child relationships, prioritize the most popular or best-performing variation as the default option. This helps increase conversion rates by showcasing the most appealing version of the product.
Boost Your WooCommerce Sales Through Amazon Product Feed
Creating and optimizing an Amazon product feed for your WooCommerce store may seem like a complex process, but with the right approach, it’s a game-changer for your online business.
Through leveraging the power of Amazon’s massive marketplace, you can reach millions of potential customers and significantly boost your sales.
Whether it’s crafting compelling descriptions, using high-quality images, or optimizing backend search terms, each step you take brings you closer to maximizing your product’s visibility and success.
Today, I’ve tried to provide a bird’s eye view of the overall Amazon product feed management. From definition to set up, and advanced Amazon selling strategies, I’ve tried to incorporate basically everything you’re going to need about your Amazon product optimization through data feeds.
I hope this helps!
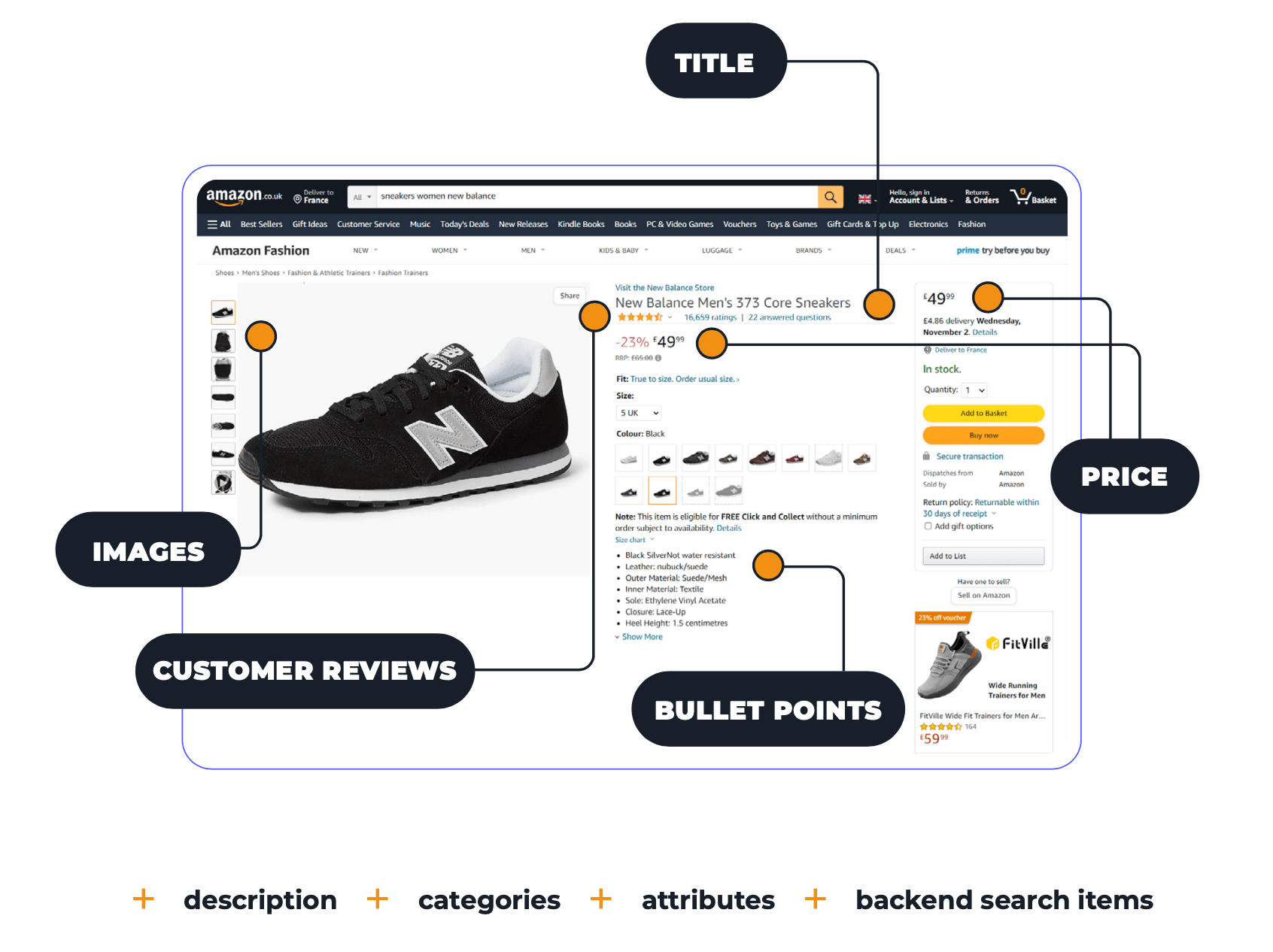
Now that you have a step-by-step guide to creating your product feed, it’s time to get started and watch your products thrive on Amazon.
It’s important to realize that with consistency, optimization, and the PER tips shared in this guide, you’ll be well on your way to growing your WooCommerce business through Amazon’s incredible platform.
Also, if you’re interested in levelling up your multi-channel selling with WooCommerce, visit our in-depth blog section for more tutorial, documentation, and other resources designed to help you elevate your online business.
Ready to maximize your product visibility and sales on Amazon? Start setting up your feed today and open your store to a world of new possibilities!
Frequently Asked Questions (FAQs)
1. How often should I update my Amazon product feed?
Ans: Depending on the type of product you are selling, you can opt for daily, weekly, monthly, or yearly optimization. As a general rule of thumb, you should optimize/update your amazon product listing at least once a year.
2. Can I sync my WooCommerce products to Amazon automatically?
Ans: Absolutely! You can easily sync your WooCommerce products to Amazon automatically using various product feed management software, plugins and tools. In essence, these integrations streamline the process of creating and updating your product feeds, saving you time and effort.
3. What are the best plugins for Amazon product feed integration with WooCommerce?
Ans: The best plugins for WooCommerce Amazon Integration are designed to simplify the process of listing your products on Amazon, automate synchronization, and ensure your product data stays accurate. Here are some top-rated options:
- Amazon for WooCommerce
- CTX Feed
- WP-Lister Lite for Amazon
4. What is the best way to manage pricing and inventory between WooCommerce and Amazon?
Ans: The best way to manage pricing and inventory between WooCommerce and Amazon is to use an automated synchronization tool or plugin that ensures both platforms remain up to date in real time. This helps prevent pricing discrepancies, overselling, and stockouts, while reducing manual effort.
